웹사이트 정보를 한 번에 저장하는 방법은 여러 가지가 있으나 제일 편리한 방법은 chrome, Edge 등의 브라우저를 통해 PDF 파일로 저장하는 방법이 제일 용량도 적고 편리합니다. 웹페이지를 쉽게 저장할 수 있는 방법을 총 정리해 보겠습니다.
목차
1. 왜 PDF로 저장을 해야하나?
▣ PDF란?
PDF는 Portable Document Format의 약자로, 어떤 운영체제나 하드웨어에서도 동일하게 보이는 문서 형식입니다. 1993년 Adobe에서 개발되었으며, 현재는 국제 표준으로 자리 잡았습니다.
▣ 기본 웹페이지 저장 방법
웹 페이지를 저장하는 방법으로 브라우저에서 기본적으로 제공하는 저장방법을 활용해 저장할 수도 있습니다.
브라우저의 기본 저장 기능을 사용하여 웹페이지 내용을 그대로 저장하면 html, image, css, js 심지어 text 파일까지 전부 다운로드되어 저장됩니다. 필요한 특정 파일이 있거나 사이트를 분석할 때만 사용하면 좋습니다.
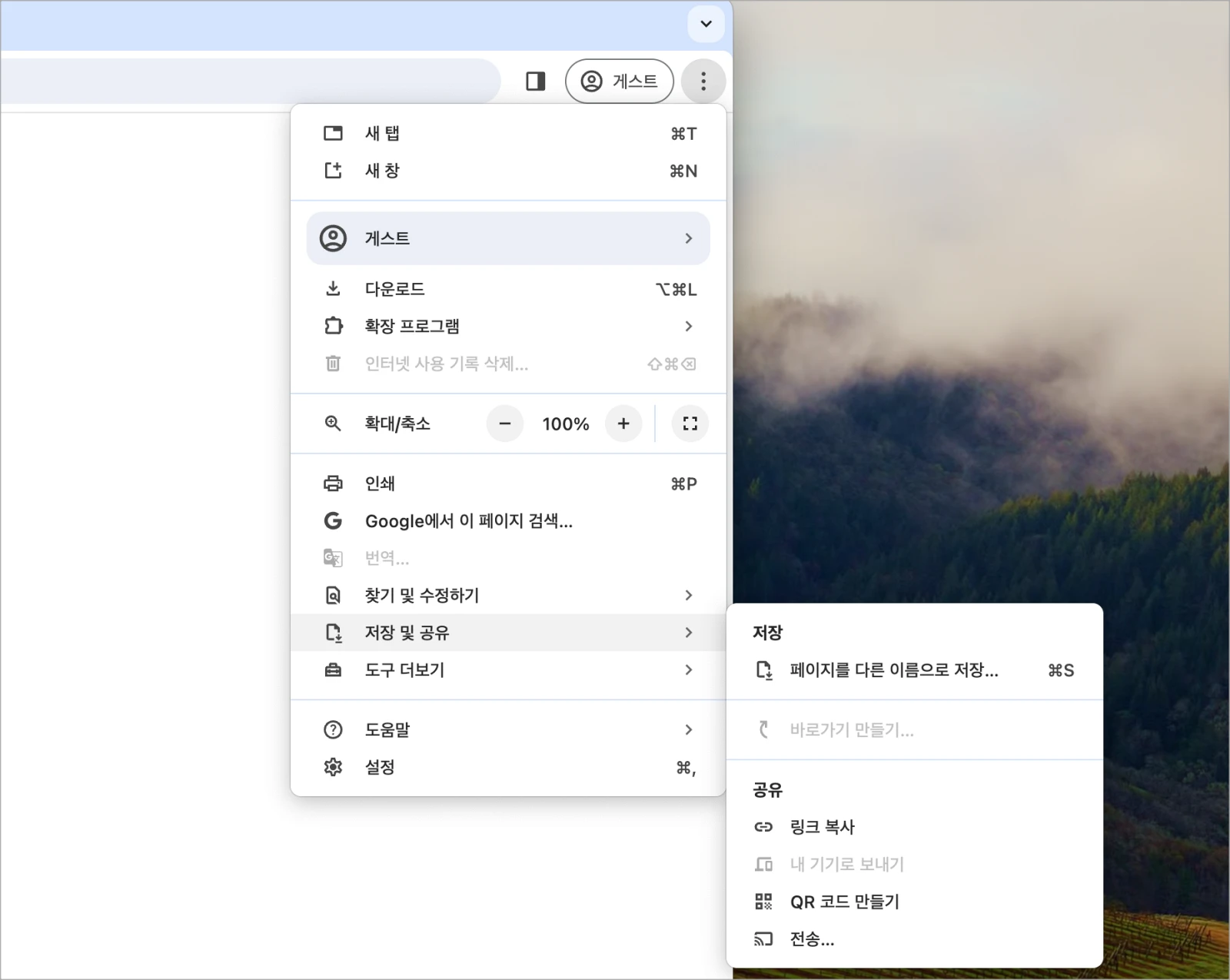
그런데 웹(web)을 탐색하다 보면 특정 사이트의 내용 중 필요한 내용이나 페이지 디자인이 마음에 들어 다음에 또 봐야 할 때가 있습니다.
이럴 때는 즐겨찾기 하여 추가할 수도 있으나 즐겨찾기의 문제는 사이트가 업데이트를 하게 되면 그 내용이 변화되거나 사라지는 경우가 있어 부득이하게 저장을 해야 하는 경우가 있답니다.
▣ PDF 파일로 저장하는 이유
이때 위처럼 브라우저에서 기본 저장으로 제공하는 "저장 및 공유"기능을 이용하면 어떨까요?
저장은 됩니다. 그러나 용량도 커지고 내용과 디자인만 봐도 되는데 너무 복잡한 파일들이 많고 차후 열어보기도 불편하다는 것이 단점입니다. 그래서 한눈에 볼 수 있는 PDF 파일로 다운로드하는 것이 효과적입니다.
PDF 파일은 이미지와 텍스트를 우리가 보는 웹페이지 그대로 다운로드하여 마치 이미지처럼 저장을 하는 것이기에 사이트를 방문해 보는 것과 같습니다.
그리고 용량이 매주 작아진다는 효과까지 있죠. 브라우저 기본 html로 자장 하면 16MB 정도 되는 것이 PDF 파일로 저장하니 3.8MB 크기로 저장됩니다.

2. PDF파일 장점
PDF파일은 애플 맥(Mac), 윈도우(Windows), iOS(iPhone OS), Android 심지어 리눅스까지 모두 지원해 주기 때문에 어떤 운영체제에서도 열람이 가능하다는 것이 가장 큰 특징입니다. 즉 운영체제(OS)와 하드웨어에 제약이 없다는 것이죠.
원본 그대로 저장이 가능하다는 것입니다. 웹사이트를 저장할 경우 텍스트파일과 이미지 파일 등을 따로 저장할 필요 없이 그냥 하나의 페이지에 웹사이트 그대로 표현을 할 수 있다는 것입니다.
프린트를 할 경우에도 별도의 설정 없이 출력해도 대부분 웹페이지 그대로 출력이 됩니다. 보이는 데로 출력이 된다는 말이죠.
압축이 자동으로 되기 때문에 저용량으로 많은 문서를 저장할 수 있다는 특징이 있습니다. 또한 국제적인 문서 표준이기 때문에 법적인 증빙 자료로도 쓰일 수 있는 장점이 있습니다.
3. 크롬 브라우저 Print 이용
크롬 브라우저는 많은 분들이 이용합니다. 저 역시 Mac을 주로 사용하지만 크롬 브라우저를 사파리보다 더 많이 이용할 정도입니다. 매우 편리하게 잘 만들어졌으니까요.
구글이 만든 브라우저로 속도가 빠르고 여러 가지 확장프로그램을 연결해 사용가능한 브라우저입니다. 그리고 즐겨찾기를 편집하는 것도 Mac Safari보다 편리하답니다.
기본적으로 PDF 저장하는 기능까지 내장이 되어 있습니다.
Chrome 설정 - 인쇄 - "대상"을 "PDF로 저장"을 선택 후 저장을 클릭해 주면 됩니다.
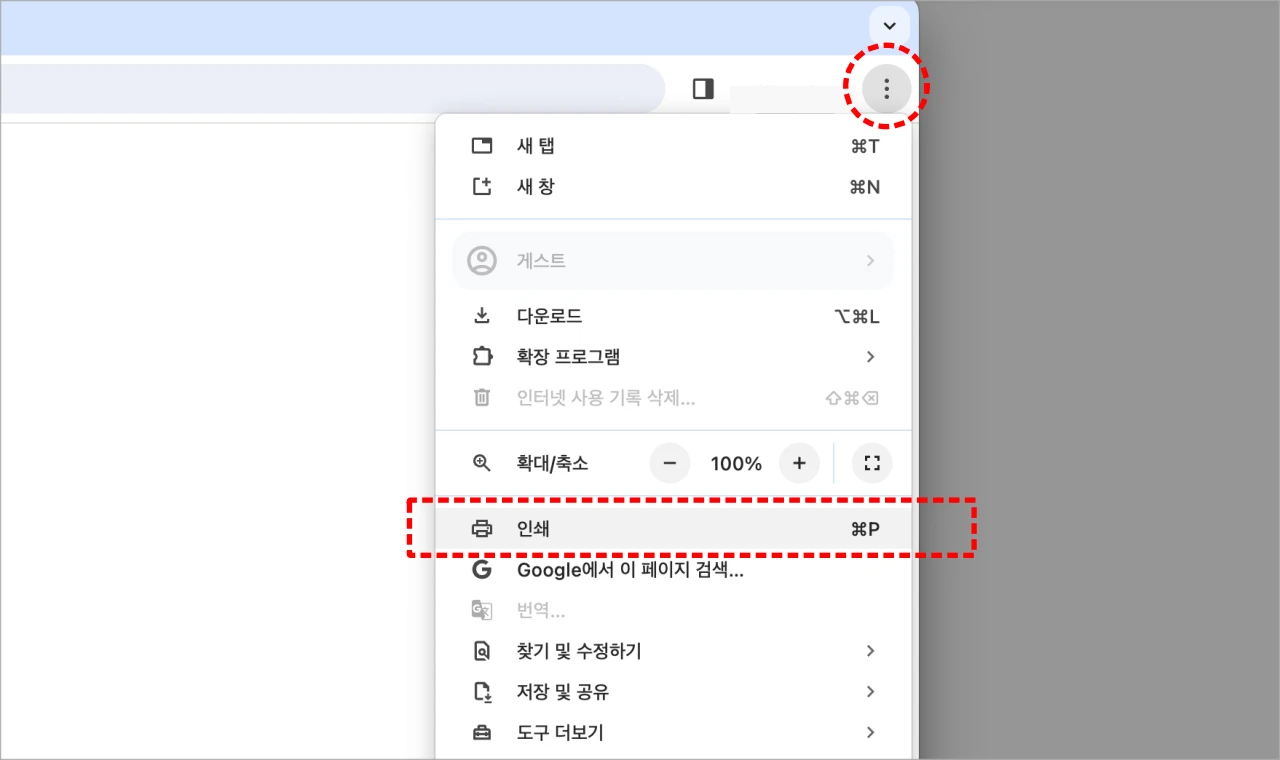
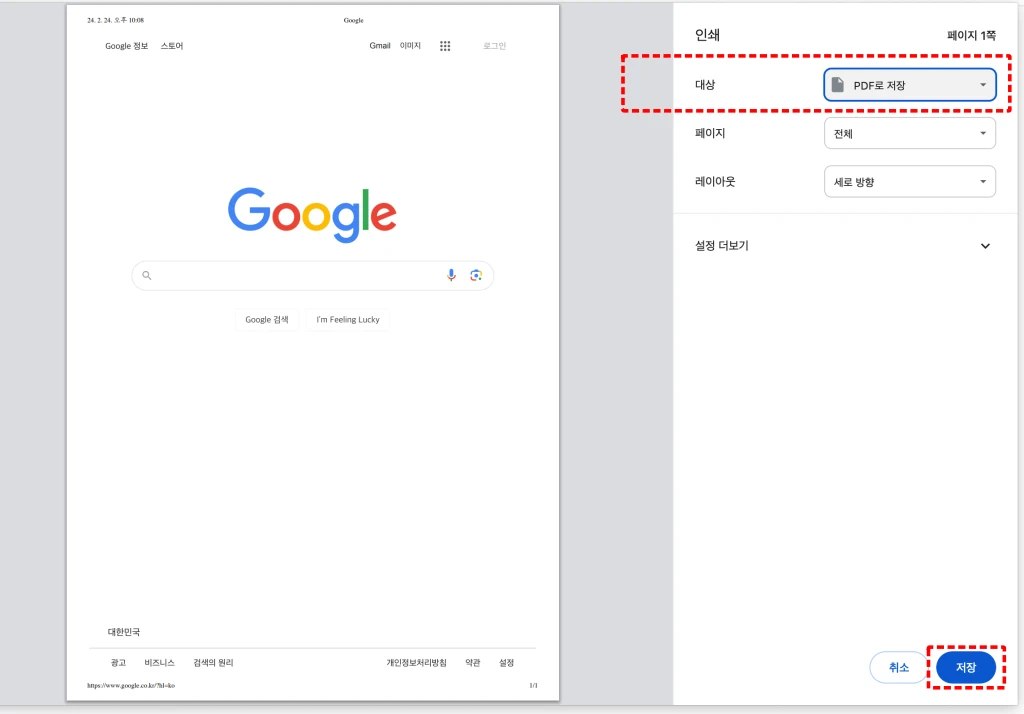
4. 엣지에서 웹페이지 PDF 저장하기
마이크로 소프트 엣지(Edge) 브라우저에서도 크롬 브라우저와 같은 방식으로 프린터에서 PDF로 저장을 선택해 저장하시면 됩니다.
▣ 마이크로 소프트 엣지에서 저장방법
1. 우측상단 3점
2. 인쇄
3. 프린터에서 "PDF로 저장" 선택
4. 저장
5. 웹을 이용하는 방법
웹페이를 자동으로 PDF 파일로 변환해 저장해 주는 사이트가 있습니다. 무료이면서 제한이 없다는 것이 특징입니다.
▣ 웹페이지를 PDF 파일로 변환해 주는 사이트
1. PDF24 Tools
2. webtopdf
위 사이트에 접속해 PDF 변환하려는 사이트 주소를 넣고 변환을 눌러주면 간단히 파일이 변환되어 저장됩니다.
6. Adobe 애크로뱃 이용
애크로뱃이 설치되어 있고 이용하는 경우 PDF 파일로 저장하는 방법입니다.
▣ Adobe 애크로뱃(Acrobat) 이용 PDF 저장방법
1. 해당 웹페이지문서에 "마우스 오른쪽 클릭" - "다른 이름으로 저장"
2. HTML 파일로 저장하기로 파일을 먼저 저장합니다.
3. 애크로뱃 실행 - 도구 - PDF 만들기
4. 웹 페이지 - "URL 입력 또는 파일 선택"에 2번에서 저장한 HTML 파일위치를 지정해 주고 "만들기"를 눌러주면 됩니다.
애크로뱃에서는 위 방법으로 웹페이지를 PDF파일로 저장하기를 권장하고 있습니다.
7. Mac 사파리에서
맥에 사파리 브라우저 웹페이지 저장 방법은 다른 브라우저와 조금 다릅니다. 파일을 내보내는 형식으로 저장을 합니다.
아래 자세한 내용을 참고하세요.
▣ Mac 사파리 브라우저 PDF 파일 저장방법
1. 사파리 브라우저 저장하려는 웹페이지
2. 파일
3. PDF로 내보내기
4. 파일이름과 저장위치 지정 후 저장하면 됩니다.
맥에서 저장하는 형식이 위 다른 브라우저에서 저장하는 것보다 퀄리티가 가장 좋더군요.
8. 모바일에서 PDF 파일 저장하기
스마트폰에서는 더 간단하게 웹페이지를 PDF 파일로 저장할 수 있습니다.
▣ 안드로이드 폰에서 PDF 파일 저장하는 방법
1. 크롬 브라우저로 저장할 웹페이지를 엽니다.
2. 오른쪽 상단의 3점을 눌러줍니다.
3. 메뉴 중 "공유"를 선택합니다.
4. 메뉴 중 "인쇄"를 찾아 클릭해 주세요.
5. 프린터 선택에서 "PDF 파일로 저장"을 선택해 주세요.
6. PDF 파일 버튼을 눌러주세요.(화살표와 함께 PDF라고 쓰인 버튼입니다.)
7. 여기가 중요합니다. "저장할 위치를 선택하는 화면이 바로 나옵니다. 원하는 위치를 선택하면 되는데 보통 "Download"를 선택합니다.
8. "완료"를 눌러주시면 저장이 완료됩니다.
이렇게 하면 PDF 파일이 저장됩니다.
▣ 아이폰(iPhone) PDF 파일 저장하는 방법
1. 사파리 웹페이지 하단 가운데를 보면 네모난 모양 화살표 "공유" 버튼을 눌러주세요.
2. 연락처와 함께 메뉴 아이콘이 보이는데 여기에서 "도서"를 선택합니다. 만약 도서가 보이지 않는 다면 "더 보기"를 눌러 도서를 설정해 주세요. 설정은 어렵지 않고 스마트폰에서 유도하는 데로 하면 됩니다.
3. 이러면 자동으로 도서 앱에 웹페이지가 "PDF 파일"로 저장이 됩니다.
4. 다운로드한 PDF 파일을 볼 때는 "도서"앱을 열어 볼 수 있습니다.
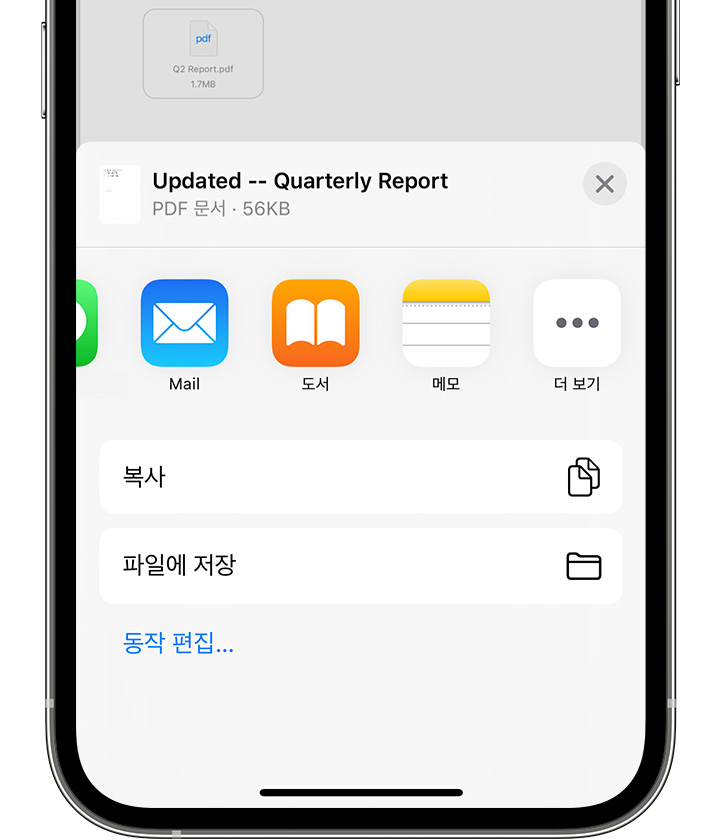
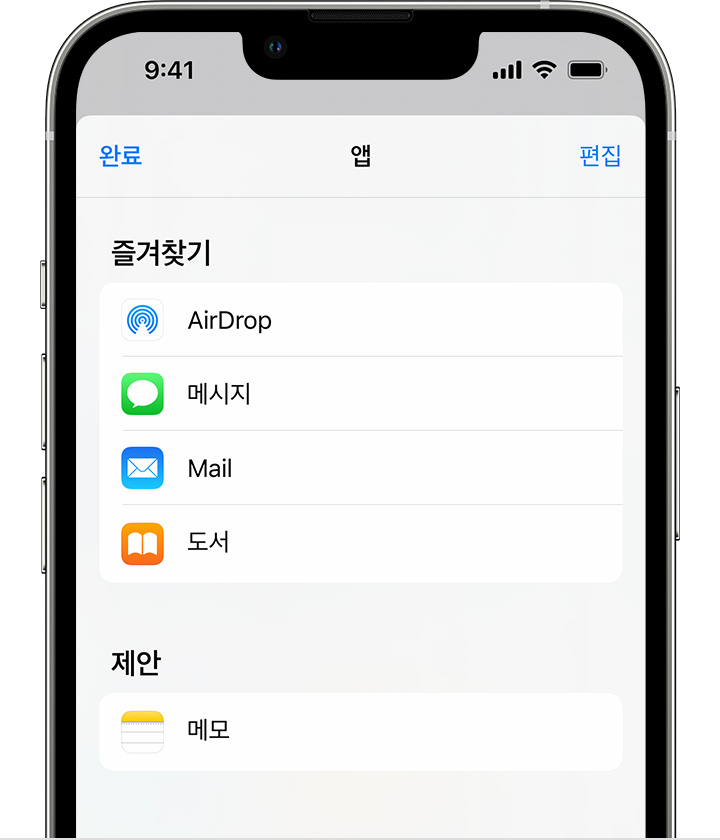
참고> 애플 사이트 참고: https://support.apple.com/ko-kr/HT205751
9. Summary
웹사이트를 방문하였는데 내용이 너무 좋아 잠시 저장하고 싶을 때 또는 자료나 내용이 좋아 다시 한번 원문 그대로 보고 싶을 때 PDF파일을 이용하면 쉽게 보관이 가능합니다. 요즘은 화질도 좋아 선명하게 볼 수 있고, 저용량이라 부담 없으며, 무료로 제공하는 PDF 프로그램도 많다는 것은 큰 장점입니다.

