맥 빨간줄 맞춤법 검사 끄기 5초 해결 방법

맥 빨간줄 맞춤법 검사 끄기 5초 해결 방법으로 먼저 설정에서 키보드를 실행하고, 맞춤법 부분에서 언어별 맞춤법 자동설정을 해제해 주면 간단히 해결이 됩니다.
맥 자동 맞춤법 검사기능 해제하기
Windows 그리고 Mac에서도 모두 맞춤법 검사 기능을 있습니다. 공통적으로 맞춤법이 틀리거나 띄여 쓰기가 잘못되면 빨간 줄로 표시가 된다는 것입니다. 그런데 이런 빨간 줄이 편집을 하거나 글 쓸 때 부담스럽고 보기가 좋지 않습니다. 이럴 때 해결방법을 제시하려 합니다.
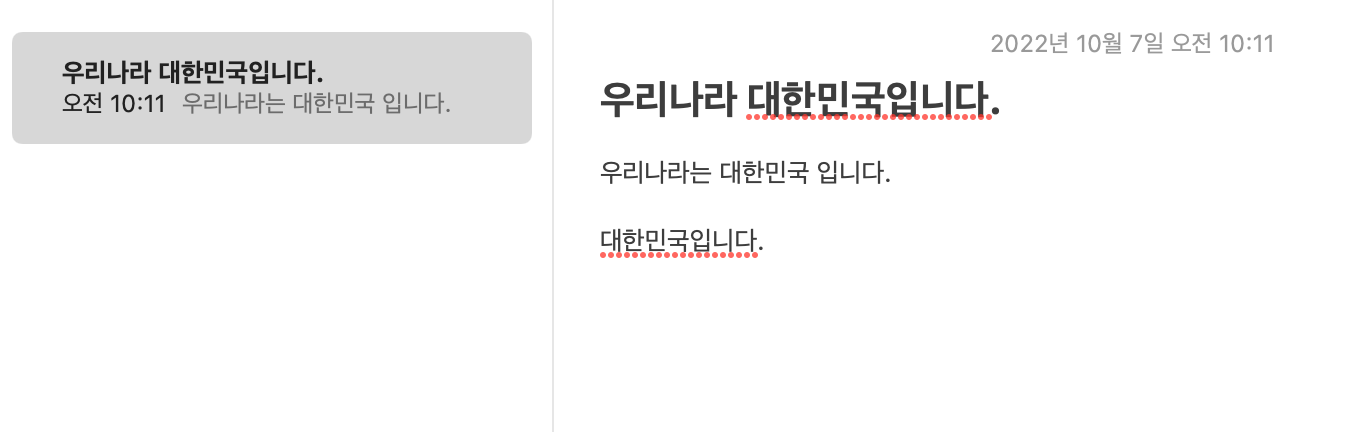
맥 맞춤법 빨간 줄 끄기 해결 방법
1. 맥 빨간 줄 맞춤법 검사 끄기 5초 해결 방법 실행을 위해서 가장 먼저 맥의 설정을 실행해 줍니다. 설정에서 아래 부분의 키보드를 눌러 줍니다.

2. 키보드에서 메뉴 중 텍스트를 선택해 줍니다. 그리고 "맞춤법"의 언어별 자동 설정을 선택하시면 스크롤이 열립니다.

3. 스크롤의 맨 아래 설정을 눌러 줍니다. 언어를 선택하는 것이 아닌 맨 아래 설정을 눌러 설정을 바꿔 줄 것입니다.
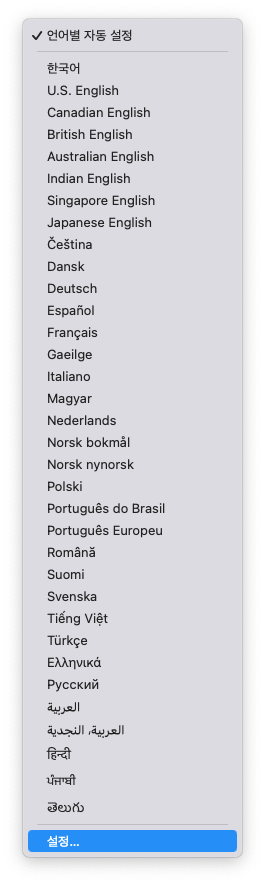
4. 아래처럼 스크롤이 됩니다.

5. 아래의 화면처럼 한국어 영어에 체크가 되어있으면 해제를 해줘야 한국어와 영어의 맞춤법 검사를 하지 않습니다. 체크를 해제하세요.
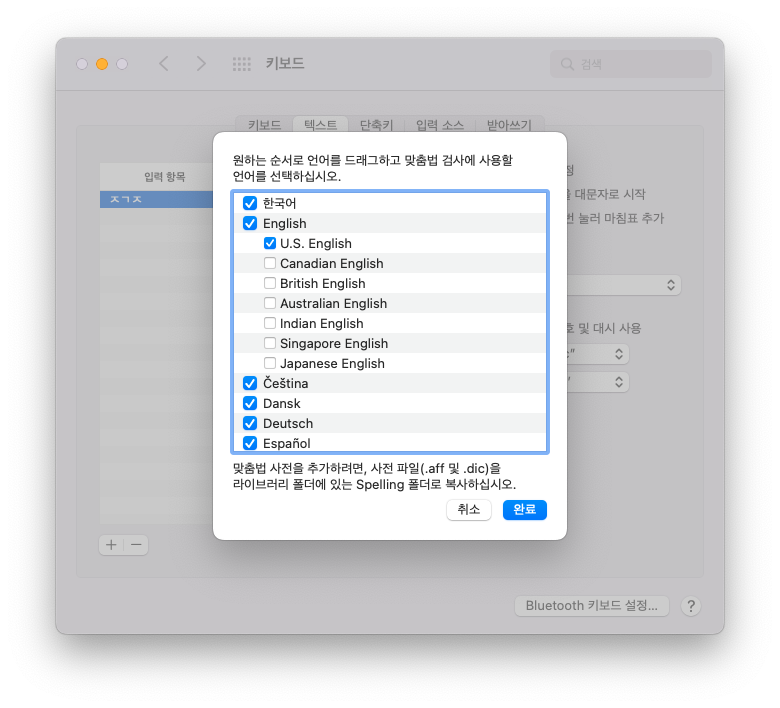
6. 아래처럼 체크를 해제해줍니다.
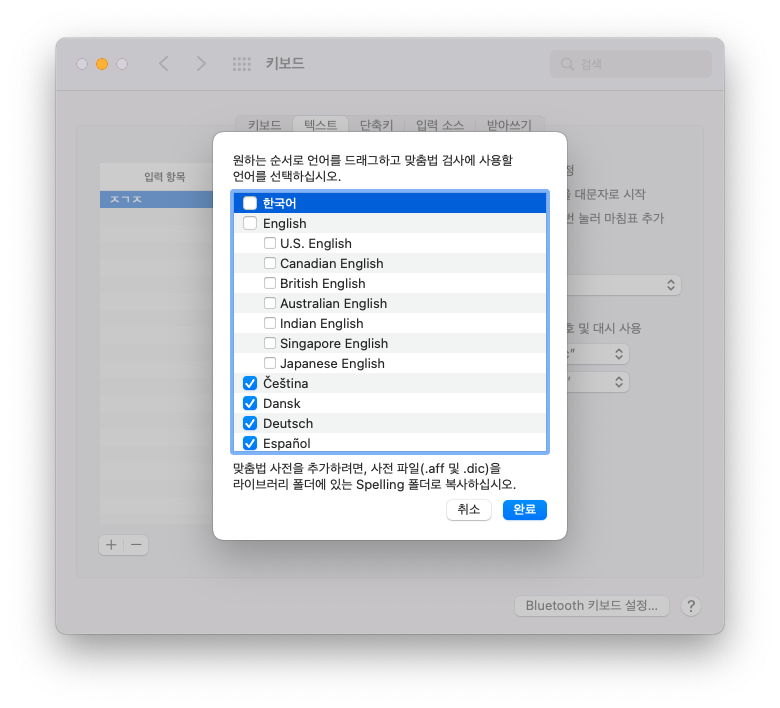
7. 체크를 해제하고 완료를 누릅니다. 설정이 종료되었습니다.
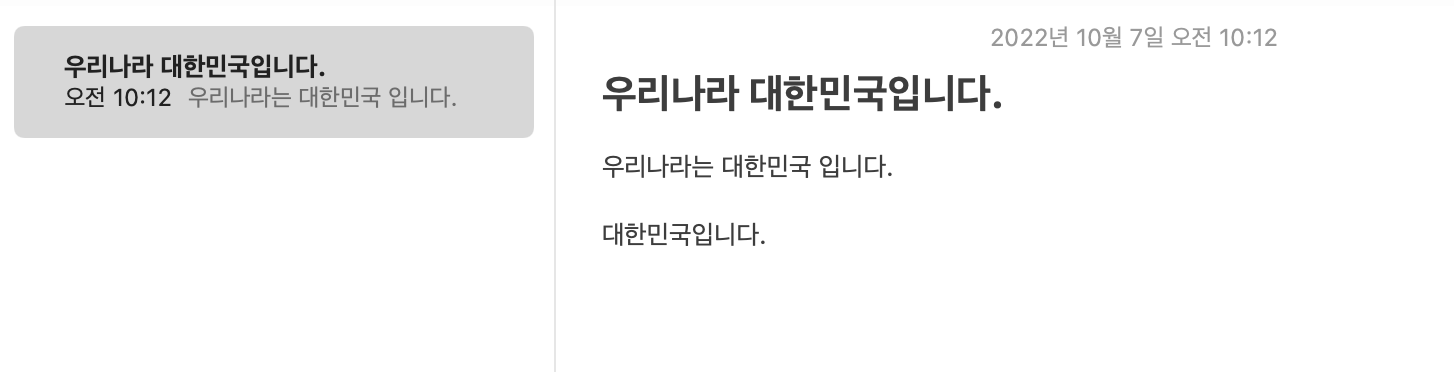
맞춤법 검사 중 빨간 줄이 없어진 화면입니다. 맥 빨간 줄 맞춤법 검사 끄기 5초 해결 방법 사용하면 편집 시 더욱 편안한 화면을 보시게 될 것입니다.